Label
Label Overview
The Label control displays plain text in a report. You can add this control by dragging the Label item from the Toolbox onto the report's area.
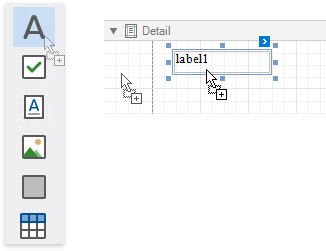
You can double-click the label to invoke its in-place editor and enter the desired static text.
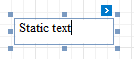
Press CTRL+Enter to submit text changes and exit the label's in-place editing mode.
Bind to Data
Display Field Values
You can bind the label's Text property to a data field obtained from a report's data source. Click the control's smart tag, expand the Expression drop-down list and select the required data field.
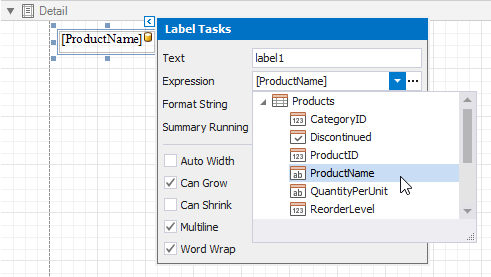
Clicking the Expression option's ellipsis button invokes the Expression Editor. You can use this editor to construct a complex binding expression involving two or more data fields.
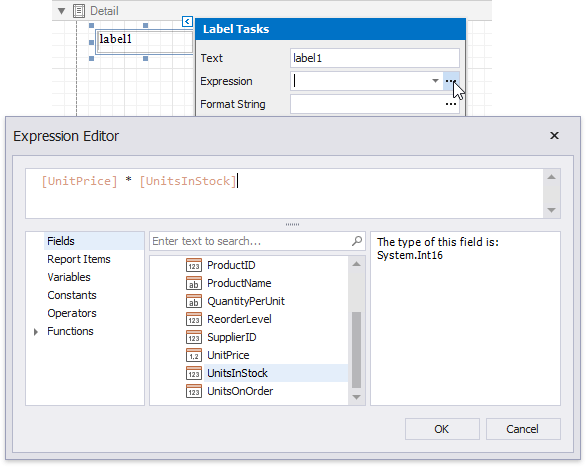
You can also drag and drop a numeric or text field from the Field List to create a new label bound to this field.
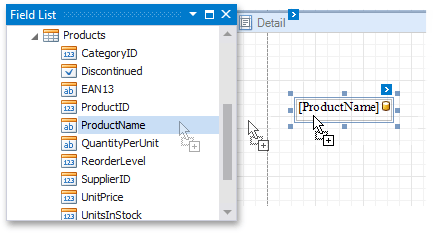
See the Bind Controls to Data topic to learn more about creating data-aware controls.
The Process Duplicates Mode, Process Duplicates Target and Process Null Values options enable you to hide a control when a duplicated or null value appears in an assigned data source.

You can also specify output values' format using the Format String property.

Display Summaries
You can make the label display a summary function's result by setting the Summary Running property to the required range and selecting the summary function in the Summary Expression Editor.
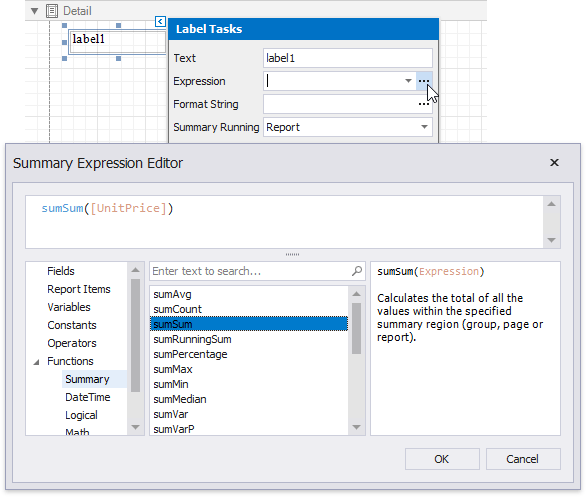
Adjust the Label Size and Content
Static Content
You can change a label's size to fit its static text using the Fit Bounds To Text button in the Toolbar's Text Tools contextual tab:
If the Word Wrap option is enabled, the command displays control content in multiple lines. It decreases the control's height and adjusts the width to fit this content.

If the Word Wrap option is disabled and the control's content is partially visible, the command adjusts the control's size to display this content.
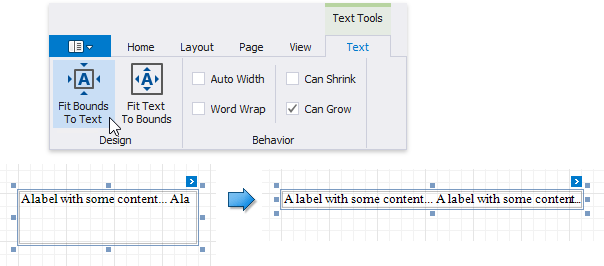
This command's result also depends on the control's Text Alignment and Right To Left settings.
Use the Fit Text To Bounds button to adjust the control's font size to fit its area. The Word Wrap option defines whether the resulting text can occupy multiple lines or should be in a single line.
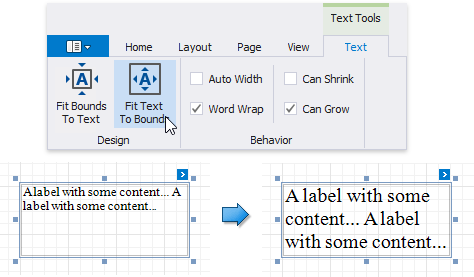
These commands are not available in the following cases:
- A label's text is an empty string;
- A label's text is bound to data;
- A label's Angle property is specified.
Data-Bound Labels
The Can Grow and Can Shrink properties allow you to increase or decrease the control's height according to its content in Print Preview.
| Can Grow is enabled | Can Grow is disabled |
|---|---|
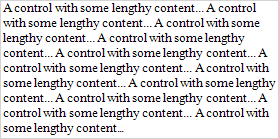 |
 |
| Can Shrink is enabled | CanShrink is disabled |
|---|---|
 |
 |
The Auto Width property specifies whether to adjust a data-bound label's width to its content automatically.
You can also use the opposite Text Fit Mode property to adjust a control's font size to fit its boundaries in Print Preview. This property is not available if the Can Grow, Can Shrink or Auto Width option is enabled.
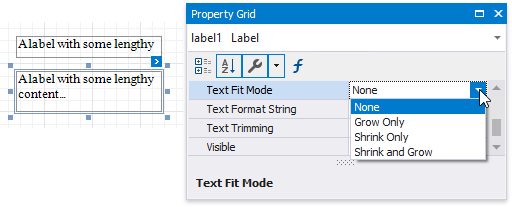
| Text Fit Mode = None | Text Fit Mode = Grow Only | Text Fit Mode = Shrink Only | Text Fit Mode = Shrink And Grow |
|---|---|---|---|
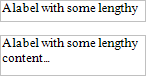 |
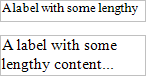 |
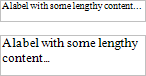 |
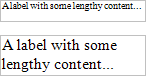 |
See the Lay out Dynamic Report Content topic for more information on these options.
Interactivity
You can enable editing a label's content in Print Preview by setting the Enabled option in the Edit Options category to Yes.
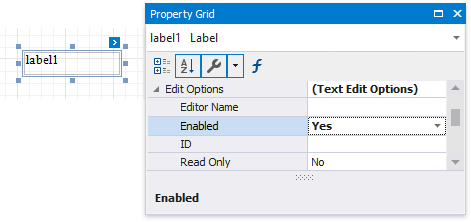
Clicking this label in a previewed document invokes the appropriate editor.
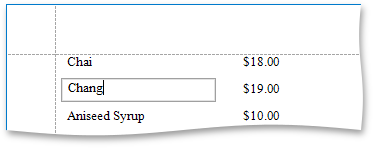
Use the label's Interactive Sorting option to enable sorting report data by clicking this label in Print Preview. Set the Target Band property to the required Group Header or Detail band, and the Field Name property to the corresponding data field.

Refer to Sort a Report in Print Preview for a step-by-step tutorial.