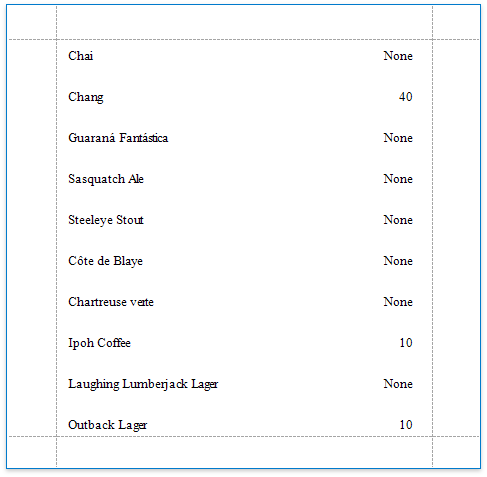Conditionally Change a Label's Text
This document describes how to display different values in a report control based on a specified logical condition.
Warning
Use the approach below if expression bindings are not enabled in the Report Designer (the Property Grid does not provide the Expressions ![]() tab ).
tab ).
See Conditionally Change a Label's Text if expression bindings are enabled in the Report Designer (the Property Grid provides the Expressions ![]() tab).
tab).
Create a new report or open an existing one and bind it to a data source.
Right-click any of the data fields in the Field List and select Add Calculated Field.
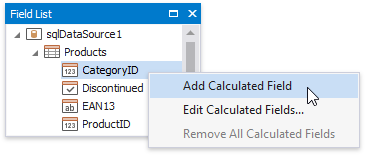
Switch to the Property Grid and set the Field Type property to String. Then. click the Expression property's ellipsis button.
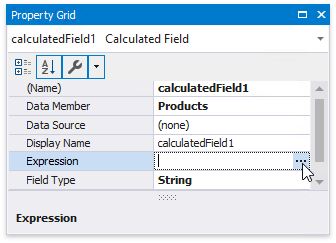
In the invoked Expression Editor, define the required condition for the calculated field.

Use the Iif function to define the condition. For example:
Iif([UnitsOnOrder] == 0, 'None', [UnitsOnOrder])
This expression means that if the data field's value is zero, the control's text is set to 'None'; otherwise, it displays the actual field value.
Drop the required data fields and the created calculated field from the Field List on the report's Detail band.

When switching to Print Preview, you can see the report control displaying the assigned values.