Find and Replace Text
Find Text
To search for every occurrence of a specific word or phrase:
On the Home tab, in the Editing group, click the Find button...
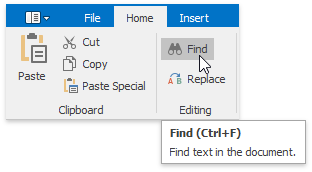
... or press CTRL+F.
The Find and Replace dialog will be invoked.
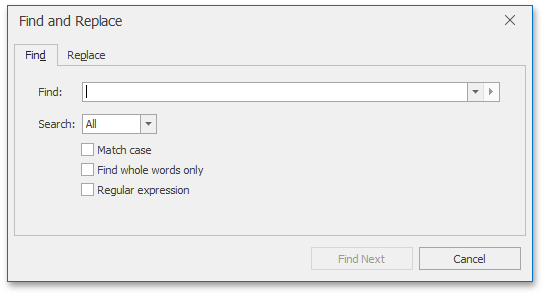
- In the Find what box, type the text to search for.
- Select other search options that you want and click Find Next.
- To cancel a search, click Cancel or press ESC.
Find and Replace Text
To automatically replace text:
On the Home tab, in the Editing group, click the Replace button...
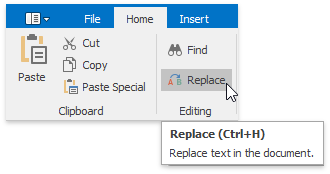
... or press CTRL+H.
The Find and Replace dialog will be invoked.
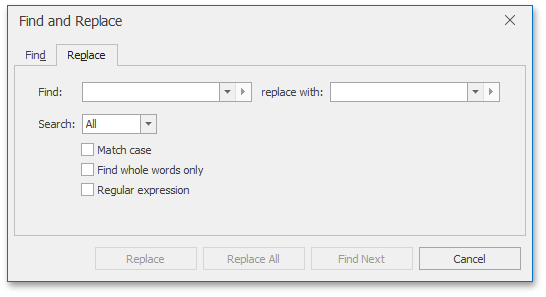
- In the Find what box, type the text to replace.
- In the Replace with box, type the replacement text.
- Select other search options that you want and click Find Next, Replace or Replace All.
Use Regular Expressions to Find and Replace Text
You can use regular expressions to search for specific text containing a particular pattern:
On the Home tab, in the Editing group, click Find or Replace...
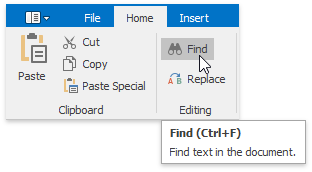
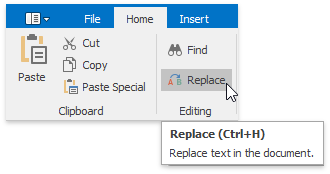
... or press CTRL+F or CTRL+H.
The Find and Replace dialog will be invoked.
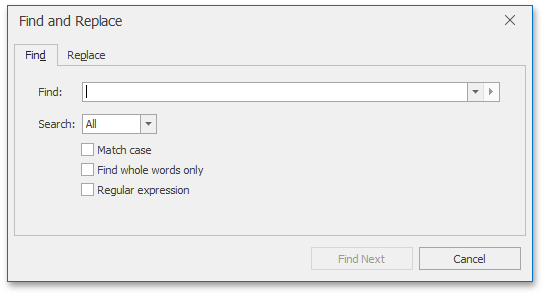
- Select the Regular expression check box.
In the Find what box, enter the regular expression pattern using a list of specific characters:
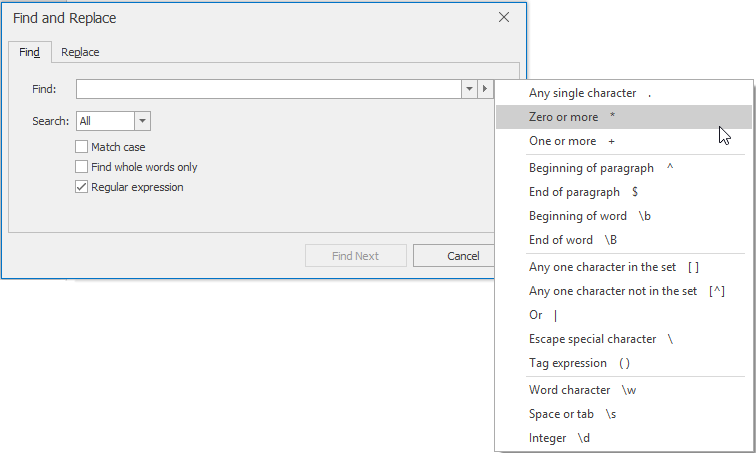
If you want to replace the found text, click the Replace tab and enter the replacement text in the Replace with box.
Note
You can tag various parts of a regular expression to use them in replacement expression (for example, to rearrange the parts of the expression). A regular expression may have up to 9 tagged expressions, numbered according to their order in the regular expression. To enter a tagged expression in the Replace with box, enter its index after the symbol $ or select it from the list of tagged expressions:
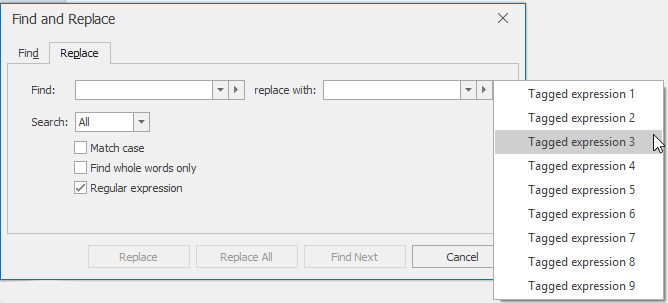
- Click Find Next, Replace or Replace All.