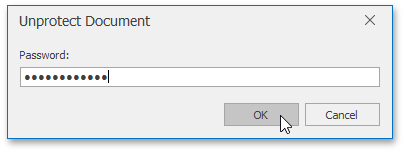Protect and Unprotect a Document
Add Protection to a Document
To protect a document by specifying a password, follow the steps below.
On the Review tab, in the Protect group, click the Protect Document button .
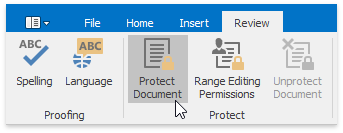
In the invoked Start Enforcing Protection dialog, specify a password to restrict people from editing a document. To do this, type a password in the Enter new password (optional) box and confirm it in the Reenter password to confirm box.
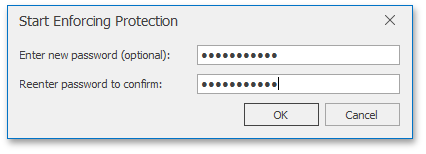
You can also allow particular users to change certain parts of a document.
Give Users Permission to Edit Certain Parts of a Document
Before adding protection to a document, you can specify certain parts of the document where you want to remove the restriction and allow a particular user or group of users to modify these parts.
- Select a part of a document to be unrestricted.
On the Review tab, in the Protect group, click the Range Editing Permissions button.
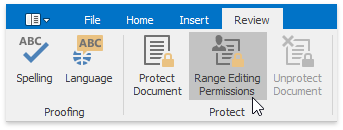
In the invoked Editing Permissions dialog, select a user or group of users to be allowed to edit the selected part of a document.
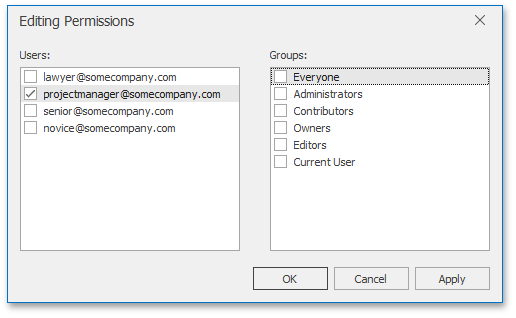
Editable ranges will be highlighted and enclosed in brackets.
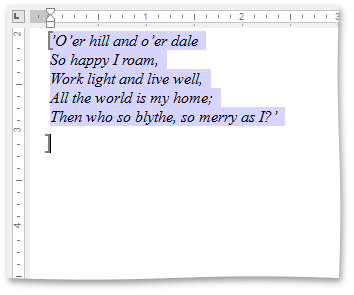
- Continue to select the document regions and give users permission to edit them.
- After specifying all required unrestricted parts of a document, add protection.
Remove Protection from a Document
You can unprotect a document, if you know the password for removing document protection.
On the Review tab, in the Protect group, click the Unprotect Document button.

In the invoked Unprotect Document dialog, type the password.