Conditionally Change a Control's Appearance
This document describes how to change a report control's appearance based on a specific condition.
Warning
Use the approach below if expression bindings are enabled in the Report Designer (the Property Grid provides the Expressions ![]() tab ).
tab ).
See Conditionally Change a Control's Appearance if expression bindings are not enabled in the Report Designer (the Property Grid does not provide the Expressions ![]() tab).
tab).
Switch to the Report Explorer and right-click the Styles category to create a new visual style.
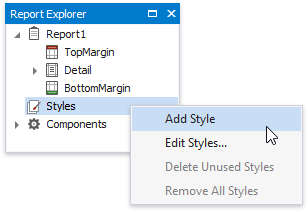
Right-click the created style and select Edit Styles.
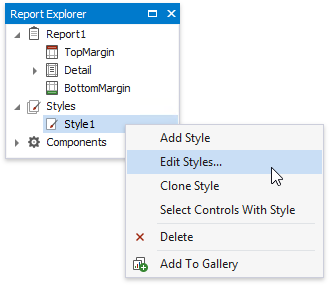
In the invoked Styles Editor, customize the created style's appearance settings.
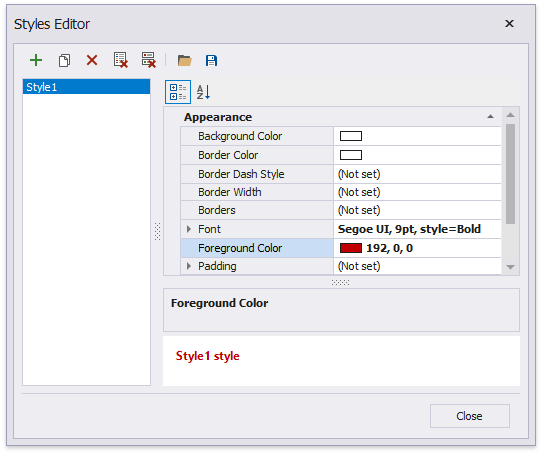
Create another style by cloning the existing one.

Customize the new style's appearance settings and close the editor.
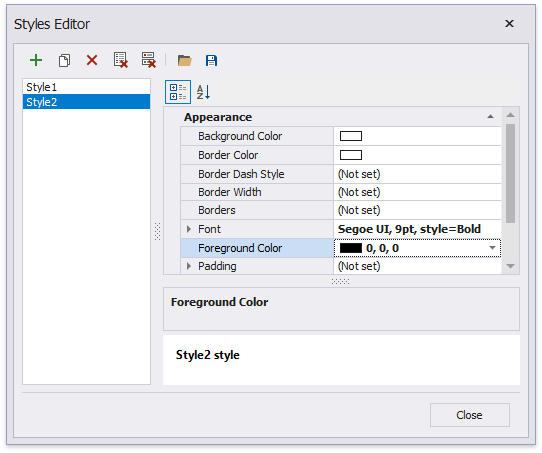
Back in the Report Explorer, select a report element to which you wish to assign the created styles.
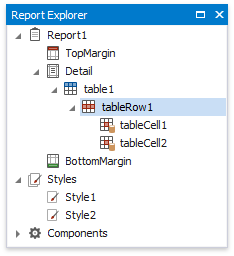
Switch to the Expressions section in the Property Grid and click the ellipsis button for the control's Style Name property.
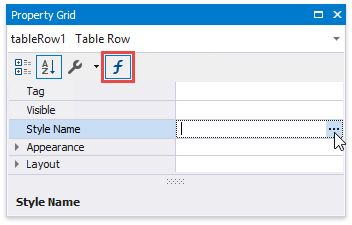
In the invoked Expression Editor, specify the required condition for switching between the created styles.
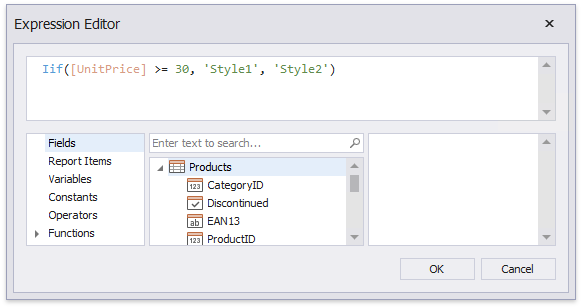
Switch to Print Preview to view the resulting report.
