Create a Table Report
This tutorial describes how to create a data-bound report displaying information in a tabular format. Table reports should not be confused with hierarchical master-detail reports, nor with cross-tab reports.
Bind the report to a required data source.
Add the Page Header band to the report to print the column headers at the top of every document page. To do this, right-click the report's surface, and select Insert Band | PageHeader in the context menu.
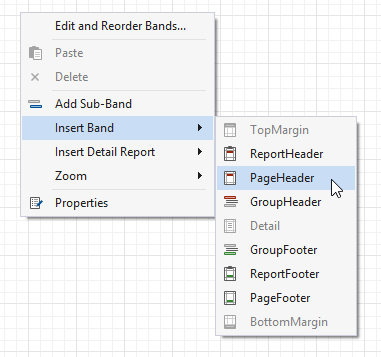
Switch to the Field List and select the required fields by clicking them while holding the CTRL or SHIFT key. Then, drop them onto the Page Header band with the right mouse button to quickly create column headers.

This creates a Table in which each cell shows a field name.
To provide dynamic content to the report, switch to the Field List again and select the same fields. Click the selected fields and drag-and-drop them onto the Detail band.
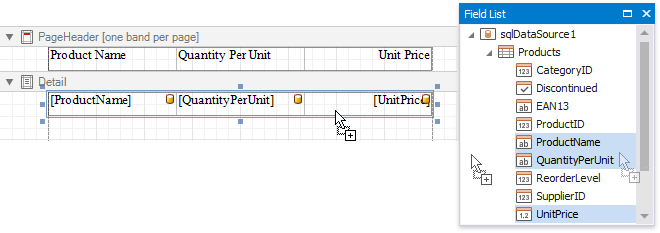
This creates a table with the same number of cells as the number of fields selected with each cell bound to the appropriate data field.
Select a table by clicking its handle, which appears when you hover the table with the mouse cursor. To select both tables simultaneously, click their handles while holding the CTRL key.
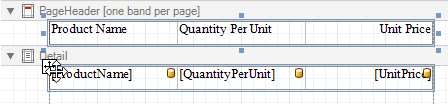
Use the Toolbar's Font, Alignment and Borders sections to customize the tables' appearance.
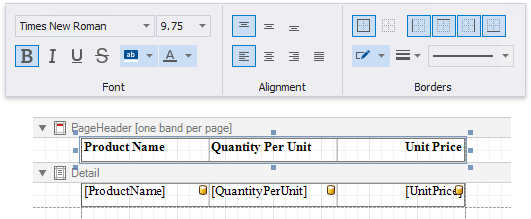
Define a currency format for the UnitPrice cell. Click the cell's smart tag, and then, click the Format String property's ellipsis button. Select the appropriate format in the invoked Format String Editor editor and click OK.

To further improve the table readability, you can apply different visual styles to its odd and even rows. See Report Visual Styles to learn more.
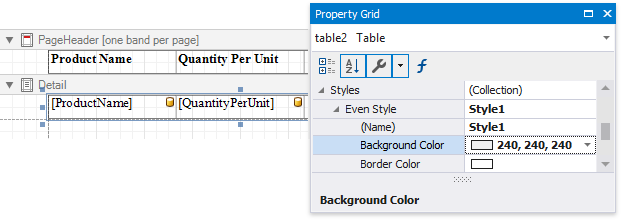
See the Use Tables section to learn how to add or remove the table's rows and cells, as well as convert the table's cells to separate label controls.
Switch to Print Preview to see the resulting report.
