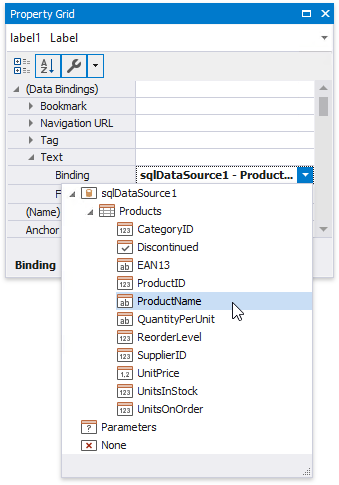Bind Report Controls to Data (Data Bindings)
Warning
Use the approach below if expression bindings are not enabled in the Report Designer (the Property Grid does not provide the Expressions ![]() tab).
tab).
See Bind Report Controls to Data (Expression Bindings) if expression bindings are enabled in the Report Designer (the Property Grid provides the Expressions ![]() tab).
tab).
You can use the following approaches to include a data source's information in your report:
Use the Field List
After you bind your report to data, the Field List panel displays the data source's hierarchy and provides access to the available data fields.
Drop a data field from this panel onto a report's surface to create a new report control bound to the corresponding field.
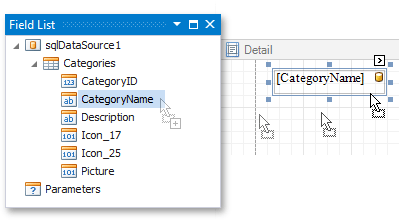
Drop a data field onto an existing control to bind this control to the corresponding field.
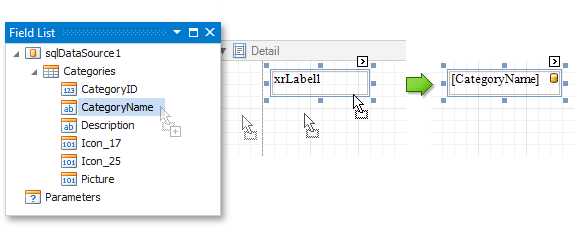
You can do one of the following to create a data-bound control of a specific type:
- Hold down the SHIFT key and drop a data field onto a report's surface.
- Right-click a corresponding data field and drop it onto a report's surface.
This invokes a context menu that enables you to select which control to create.
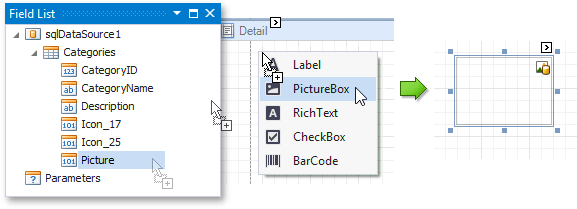
You can also drop an entire data table onto a report to create a Table control with its cells bound to the corresponding data table fields.

To select multiple fields in the Field List, hold CTRL or SHIFT and click the fields. Drop these fields onto a report to create a new table.
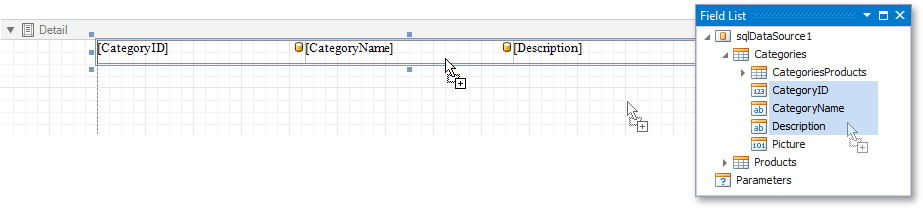
Use the Smart Tag
Click a control's smart tag, expand the Data Binding drop-down list and select a data field.
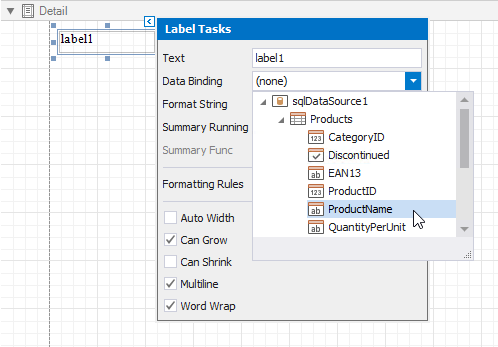
Use the Property Grid
In the Property Grid, expand the (Data Bindings) category and specify a data field for a required property (for instance, Text).